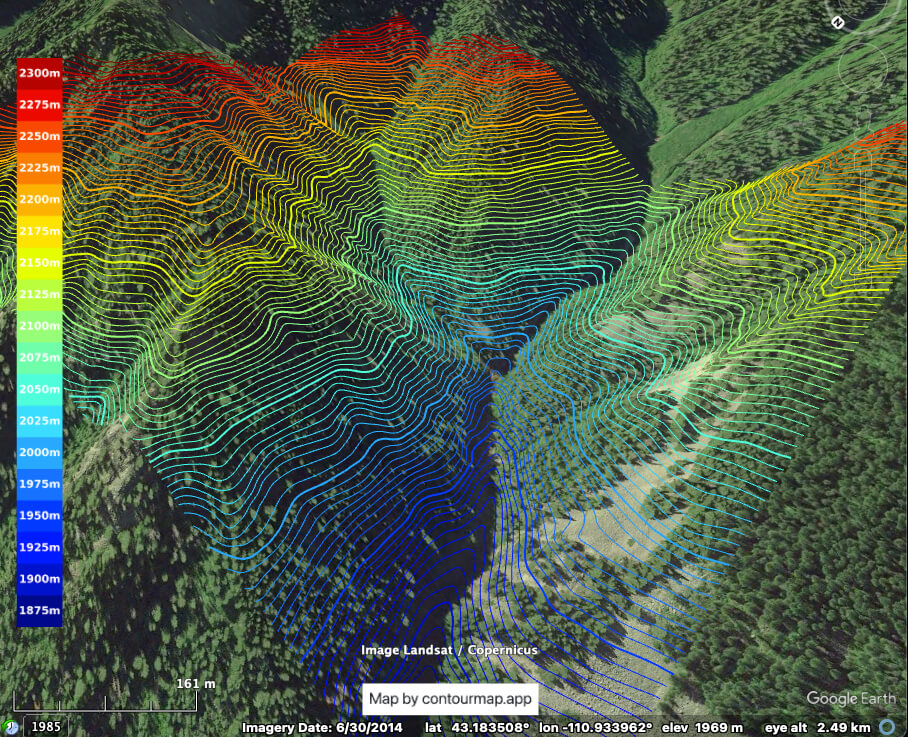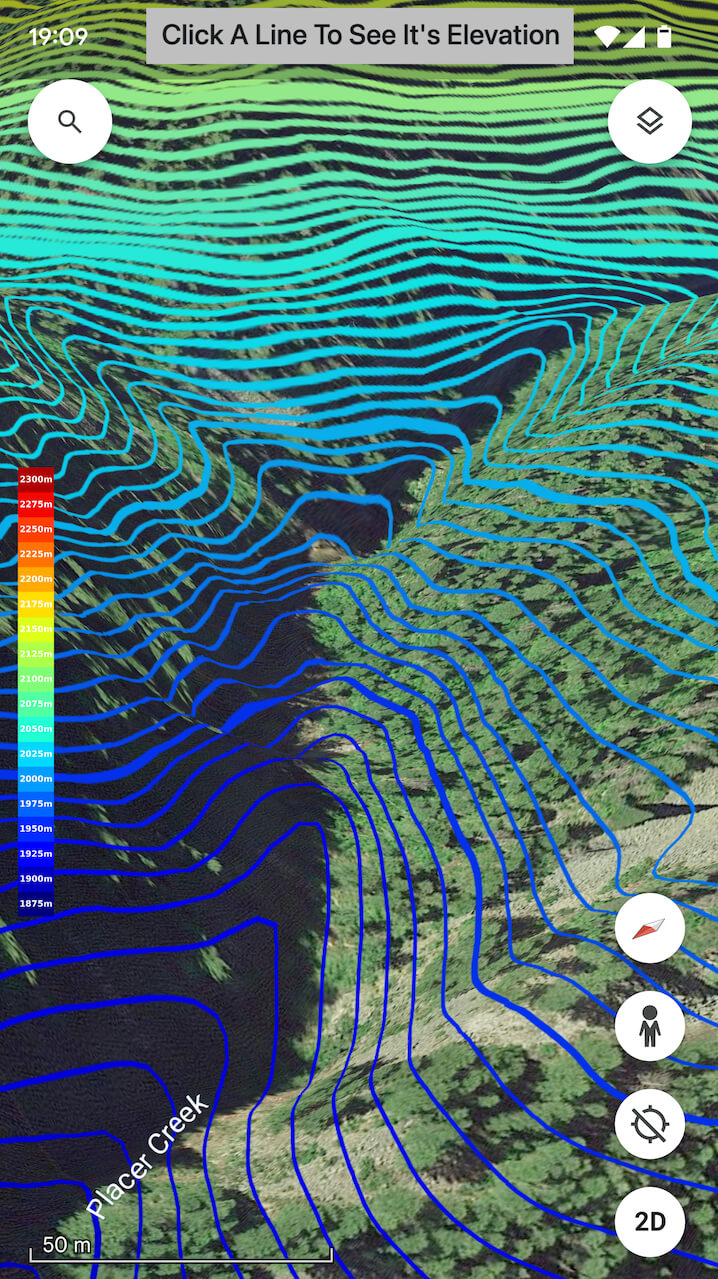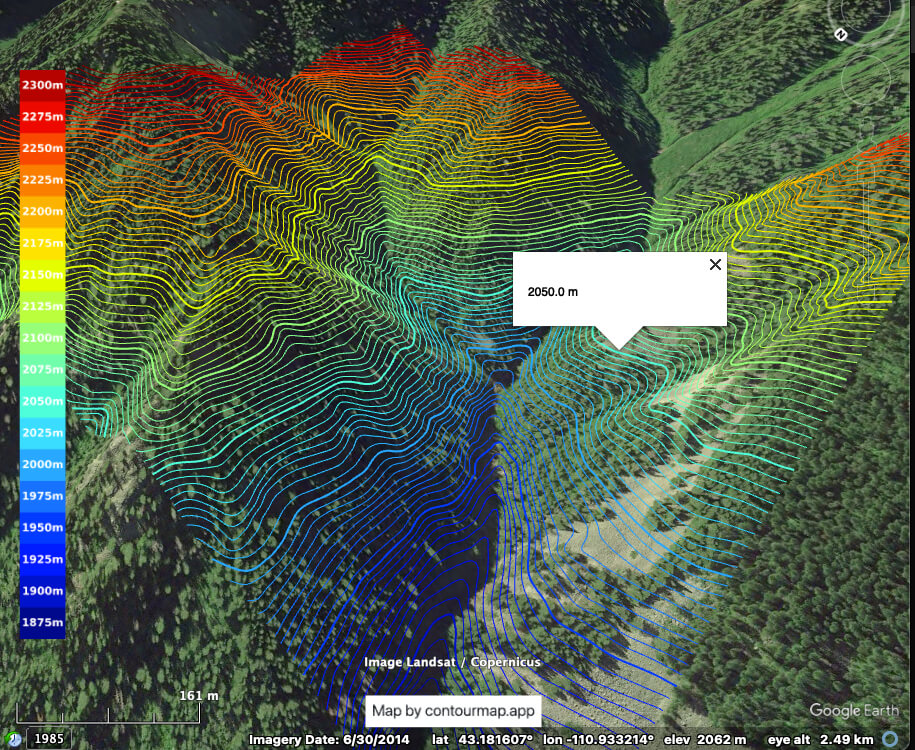How to use Google Earth to see your contour map
Google Earth is a free software the offers an easy and powerful interface and it's the best way to view your contour map. We'll show you how to use it in a few easy steps.
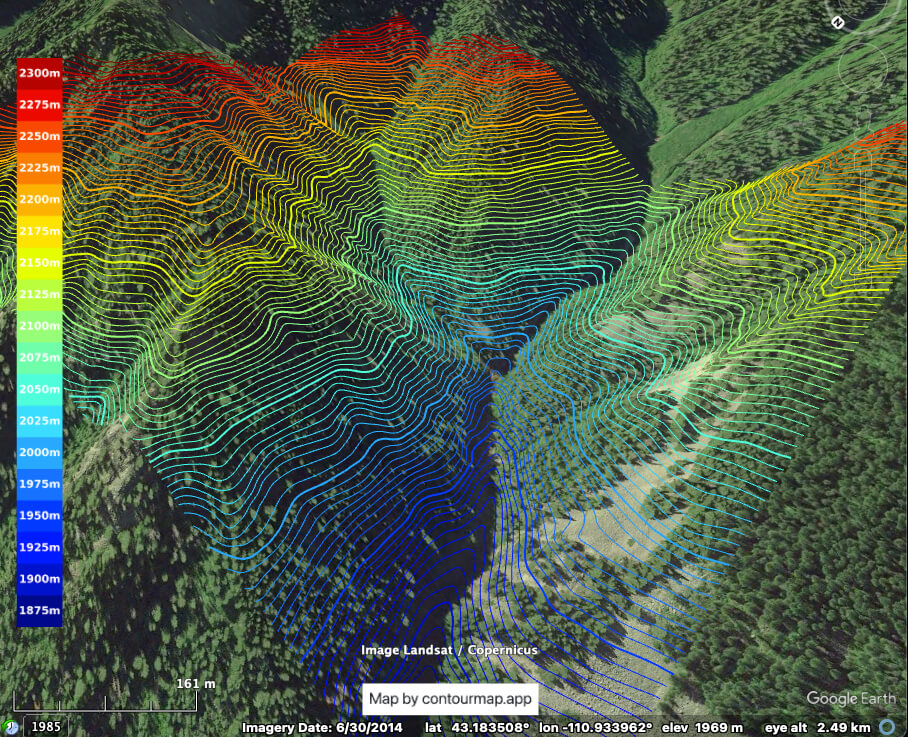
How to download a contour map as a Google Earth file (also named KMZ file)
- Step 1: Go to the contour map creation page
- Step 2: Select you area
- Step 3: Generate A Preview
- Step 4: Click "Export As..." and choose "Google Earth File"
Viewing Options - Desktop, Mobile and Browser
Google Earth Desktop Application (Best Option)
The desktop version, called Google Earth Pro, offers the most powerful features including better control over layers, visualization, and exporting options.
Steps to Download and Open a KMZ File
- Step 1: Download Google Earth Pro
- Step 2: Open the KMZ File
- In Google Earth Pro, click File > Open and select your KMZ file.
- Step 3: Use the Contour Map
- If 3D trees or buildings hide the contours, uncheck 3D buildings in the left-side Layers panel.
- Click on any contour line to see its elevation.
Google Earth Mobile App
The mobile app has GPS integration allowing you to see your real-time location on the map and is convenient for accessing maps on the go.
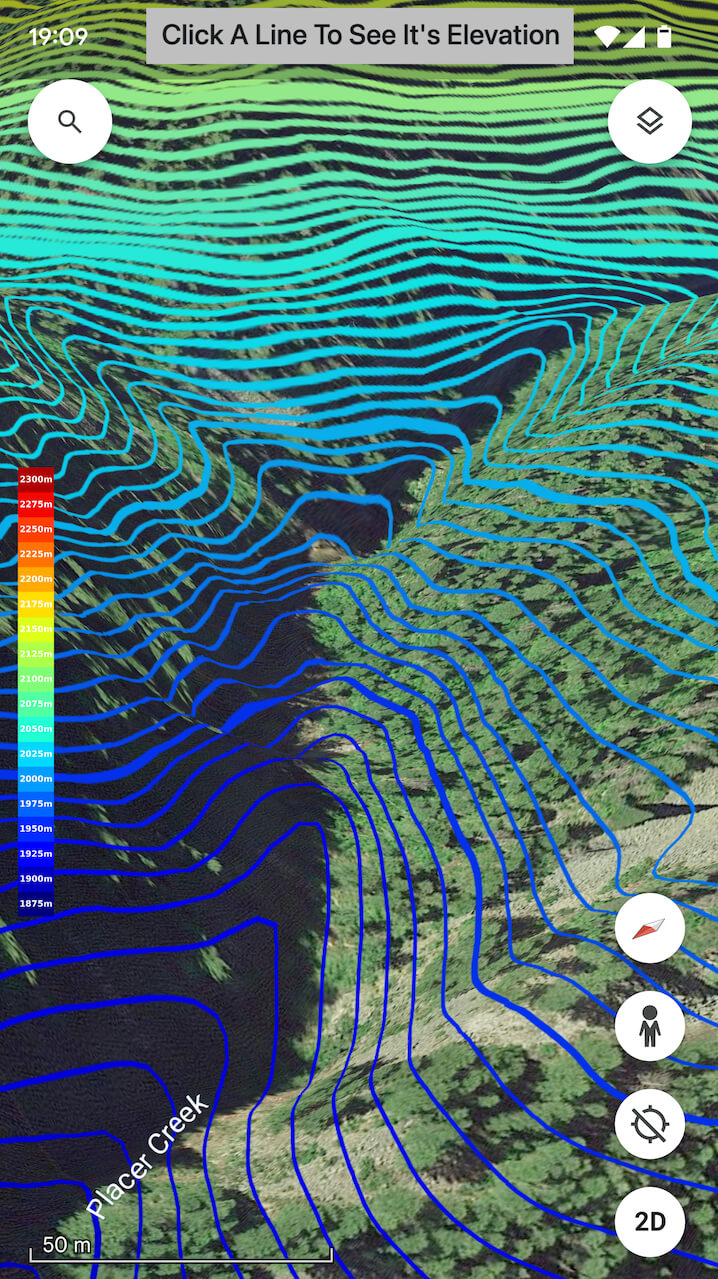
Steps to Open a KMZ File
- Step 1: Download the Google Earth Mobile App
- Install the app from the Google Play Store or Apple App Store.
- Step 2: Open the KMZ File
- Tap on the KMZ file on your device and choose to open it with the Google Earth app.
- Step 3: Use the Contour Map
- Click the location button to see your real-time location on the map.
- If 3D trees or buildings hide the contours, turn them off by clicking on the layers icon in the top right corner and unchecking 3D buildings.
- Click on any contour line to see its elevation.
Google Earth in the Browser
Google Earth Web is quick and convenient for users who don’t want to install additional software.
Steps to Open a KMZ File
- Step 1: Go to Google Earth Web
- Step 2: Import the KMZ File
- Click on the Menu > Projects > Open, then upload your KMZ file.
- Step 3: Use the Contour Map
- If 3D trees or buildings hide the contours, turn them off by clicking on the layers icon in the top right corner and unchecking 3D buildings.
- Click on any contour line to see its elevation.
Removing 3D Buildings and Trees
No matter the platform, the 3D buildings and trees can sometimes clutter your view. Follow these instructions to turn them off:
- Desktop (Google Earth Pro): Uncheck 3D Buildings in the Layers panel on the left side.
- Mobile (Google Earth App): Disable 3D buildings and trees by clicking on the layers icon in the top right corner and unchecking 3D buildings.
- Browser (Google Earth Web): Turn off 3D buildings and trees by clicking on the layers icon in the bottom left corner and unchecking 3D buildings.
Clicking on Contours to See Elevation
For all platforms, simply click (or tap) on any contour line in your KMZ file to see its associated elevation. This data will be displayed in a pop-up or information window.
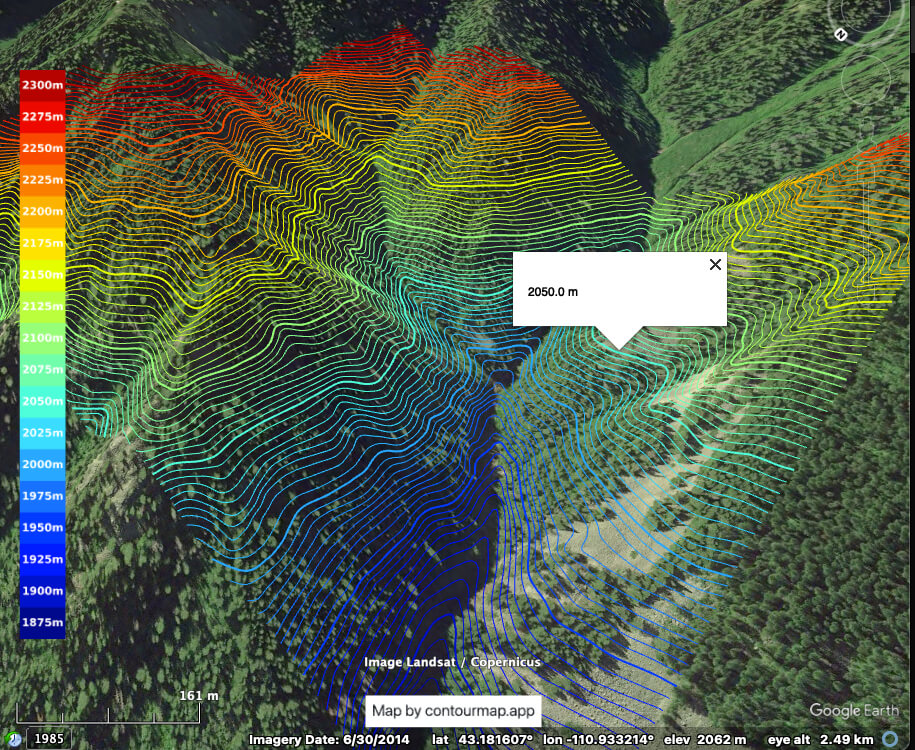
Want to get a contour map of you area in a under a minute? Just go to contour maps app and get your map.